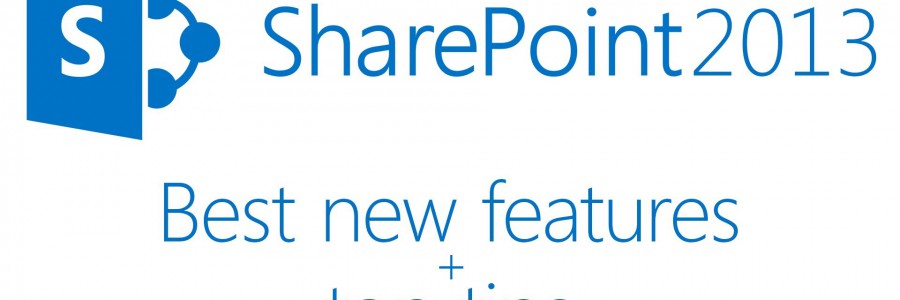CheapASPNETHostingReview.com | Best and cheap SharePoint 2013 hosting. In this article, we will take you through the database migration process from SharePoint 2010 to SharePoint 2013. An overview of the SharePoint database migration process to a new server is available.
Step-by-step to migrate content database
- Step 1 : Make two servers available for the process. Both the servers need to run on the same environment. For instance, Server 1 should run on Windows 2008, SQL server 2008 and include SharePoint 2010. Server 2 should run on Windows 2008, SQL server 2008 and include SharePoint 2013.
- Step 2 : You must begin with backing up the data from Server 1. To do this,
a) While on SharePoint 2010, pick the database of the port you want to back-up. Right click and from the options that appear, click Tasks → Back Up.
b) In the subsequent window that opens, click ‘Add‘
c) Copy the location available under the ‘Destination’ field and save it a notepad for later use.
- Step 3 : On server 2, launch SharePoint 2013 and create a new web application under any port. If you are not sure, pick port 88.
- Step 4 : Once a new application has been created, perform the following steps:
a) Under Central Administration, select Application Management → Manage Content Databases
b) Under the newly created web application, select ‘Remove content database checkbox’. Click OK and SAVE
c) Under the Content Database section, you should now see a message that reads, “There are no items to show in this view’
- Step 5 : The next step is to restore the database from SharePoint 2010 to the new server. To accomplish this, copy the WSS_Content.bak file from Server 1 on to the desktop or any convenient location on the computer handling Server 2.
- Step 6 : In SharePoint 2013, launch SQL Server 2008 and right click on the node titled Database and from the options, choose ‘Restore Database’.
- Step 7 : A new ‘Restore Database’ window now opens. Here, select the ‘From Device’ radio button and browse through your system folders to select the WSS_Content.bak file that we had earlier copied in Step 5. Click OK
- Step 8 : Next, under the ‘Options’ tab of the Restore Database window, check the box that reads, “Overwrite the existing database (WITH REPLACE)”. Press OK to continue. A message box appears that confirms the operation. Press OK to close this box.
- Step 9 : Open SharePoint 2013 and navigate to Central Administration → Application Management → Manage Content Databases. You should now see the WSS_Content.bak file displayed here.
- Step 10 : On the top of the window, you will see a message. Click on the ‘Start Now‘ link to continue.
- Step 11 : In the subsequent window, click on the ‘Upgrade the site collection’ option. You will be shown a message box. Click ‘I’m Ready‘ to continue.
- Step 12 : The upgradation process will now begin. This typically takes a few minutes. Once you are done, you will be shown a message that reads, “Upgrade Completed Successfully”
This completes the process. Your content database migration from SharePoint 2010 to SharePoint 2013 has been completed successfully.